Concept2 Utility Troubleshooting
This section is designed to help you diagnose and fix problems with the Concept2 Utility.
If you have questions or problems, or if you need further troubleshooting assistance, please contact us at 800.245.5676 (US and Canada) or [email protected].
Firmware Update Problems
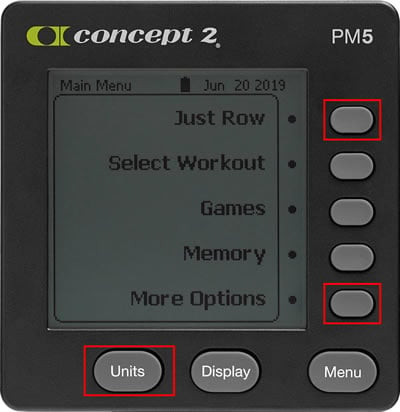
Symptom
You are trying to update firmware on your Performance Monitor (PM) and the PM is now stuck on "Concept2 USB Flash Loader" or the monitor display is completely blank.
Resolution
- Remove any cables or devices from the Performance Monitor.
- Remove one of the D cell batteries from the PM.
- On the monitor face, simultaneously press and hold Units and the first and fifth buttons on the right while re-inserting the battery.
- You should now receive the "Concept2 USB Flash Loader" message if you hadn’t already.
- Restart your computer and launch the Concept2 Utility program.
- Plug the PM into your computer, select Update Firmware, and follow the steps on the Concept2 Utility screen to update the firmware on your PM.
Utility Says No Devices Connected Even After Device is Connected
Symptom
You have connected your Performance Monitor (PM) to your computer with the USB cable, but the Concept2 Utility still displays ‘No Devices Connected’ in the upper right corner.
Resolution
This indicates that the Concept2 Utility cannot see the PM. Take the following steps.
- Shut down any other software that the Performance Monitor works with such as RowPro, ErgRace, etc.
- Unplug the Performance Monitor from your computer.
- Restart your computer.
- Launch the Concept2 Utility program.
- Plug the PM back into your computer. If the "No Devices Connected" message persists:
- Try plugging the USB cable into a different USB port on your computer.
- Try a different USB cable.
- Try removing the batteries from the monitor and then connect the monitor by USB to the computer.
If the issue persists then you may have a faulty USB port on your Performance Monitor. Contact Concept2 for additional support.
Cannot Validate Username/Password
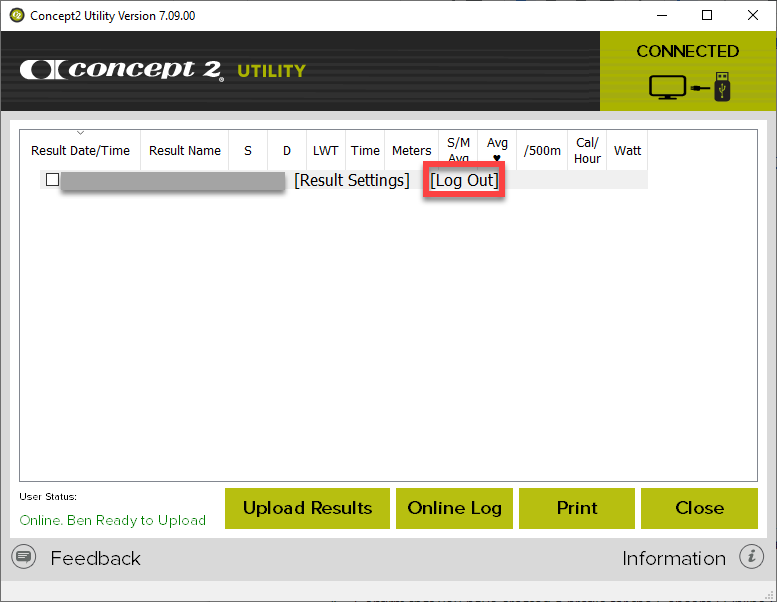
Issue
You are attempting to link the Concept2 Utility to your Concept2 Online Logbook for uploading results, but you keep receiving an “Invalid Username or Password” message.
Resolution
- Confirm that you have created a profile for the Concept2 Online Logbook.
- Make sure you are entering the correct username and password. The password is case-sensitive.
- If you have recently updated to the current version of the Concept2 Utility, you may need to click Log Out, then log back in again.
Results are Grayed Out
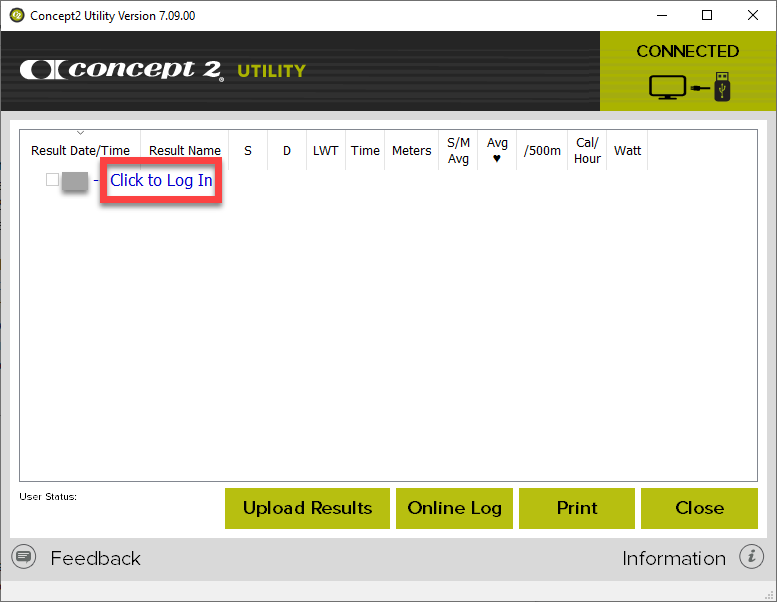
Symptom
The results you want to upload are grayed out in the list of results on the Concept2 Utility and cannot be selected for upload.
Resolution
- Make sure you have logged into the Concept2 Online Logbook on the Concept2 Utility. If the words "Click to Log In" appear along the top line on the Concept Utility, you have not logged into the server. Select Click to Log In, enter your username and password, select Get Ranking ID, select Close.
- If you are logged in to the Concept2 Utility server and the results are still grayed out, hover over the grayed-out workout for an explanation as to why the workout cannot be uploaded. It’s likely that the workout has already been uploaded to your Online Logbook.
Concept2 Utility Wants to Rewrite the LogCard
Issue
The Concept2 Utility is attempting to read the LogCard in order to either upload workouts to your Online Logbook or transfer workouts to a spreadsheet, and the Concept2 Utility is displaying a message that it needs to rewrite the card.
Resolution
Allow the Concept2 Utility to rewrite the card; you will not lose any data.
When the Concept2 Utility asks to rewrite a LogCard, it is doing so because one of the following conditions has occurred, and rewriting the LogCard repairs the problems:
- Workouts are out of date order on the card.
- Data is damaged on the LogCard and needs repair.
During a LogCard rewrite/repair, you may be prompted to answer some questions (for example, if there is more than one user on a LogCard, the utility may ask which user a particular workout belongs to). This is not unusual; the Concept2 Utility simply needs additional information to fix the data properly. Don't be afraid! Trust the utility to do the job properly.
Logbook Server Error/Can’t Connect to concept2.com
Issue
You are attempting to link your online logbook to the Concept2 Utility for uploading results, and you are receiving a server error or a connection error.
Resolution
- Make sure you are connected to the internet before running the Concept2 Utility.
- If you have a working internet connection, but the problem persists, your computer's firewall may be interfering. Try turning your firewall or anti-spyware programs off, and then running the Concept2 Utility to see if it works. If it does, then the firewall or anti-spyware program is the cause of the problem. Consult with the firewall software vendor for assistance in unblocking the Concept2 Utility. The Concept2 Utility uses both HTTP and FTP services.
Cannot Install Utility on Mac OS X Due to “Unidentified Developer”
Issue
From time to time, Apple changes their security practices which may make it more difficult to install the Concept2 Utility. Here are some steps to take if you are having this problem:
Resolution
Go into System Preferences on your Mac and click on Security & Privacy. Find the page that lists some choices of "Apple store only", "Apple store and identified developers" and "Allow from anywhere." Choose the "Allow from anywhere" option.
You will now be able to install the Concept2 Utility. Concept2 advises setting the security settings back after installation.
Alternatively, you can also try right-clicking on the downloaded file (or pressing Ctrl + click with a one-button mouse) and then choosing Open.
Cannot Install Utility on Older PC Running Windows XP
Attempting to install the latest version of the Concept2 Utility on an older PC running Windows XP may result in errors or difficulties.
If you plan to use a PM3 or PM4 with the Concept2 Utility, then downloading and installing Version 6.54 of the Concept2 Utility(EXE) may solve the problem; however, if you plan to upload results to your online logbook, please be aware that older versions of the Concept2 Utility are not compatible with the online logbook.
PM5 use with older versions of the Concept2 Utility is not possible, because the versions of the Concept2 Utility that run on Windows XP do not support the PM5 monitor.
Can't Fit Utility on Windows Screen
Issue
The Concept2 Utility window is too large for your computer screen.
Resolution
Adjust your computer's "DPI settings" or "Change size of text, apps, and other items" to a lower number such as 100% or 125%.
My Card Reader Doesn't Work
Concept2 no longer recommends or supports using third party card readers.
Concept2 recommends the use of a PM3 or PM4 monitor as the reader. The PM3 and PM4 monitors are attached with a single nut and bolt, making it easy to remove and bring to your computer for uploading and maintaining LogCard data with the Concept2 Utility.
In the past, PM3 and PM4 users could use an external USB LogCard reader to maintain and transfer LogCard data with the Concept2 Utility. Microsoft and Apple have made changes to their operating systems and these USB card readers are no longer compatible. Also, both OmniKey and Athena have changed their designs and they are no longer supporting the type of memory card that Concept2 used since 2003.
Note: Depending on the version of your operating system, there are two third party USB LogCard readers that may still work. Please review the external card reader system requirements from the manufacturers prior to purchase to ensure your card reader will be compatible with your operating system. Manufacturers may change their hardware and software designs which can result in incompatibilities.
OmniKey CardMan 3121 v1 or v2 may work; v3 and other do not work.
- Discontinued Mac compatibility OS X 10.11 and newer

Athena ASE IIIe may work; units marked V2D reportedly do not work
Latest drivers for the reader come from Microsoft, Athena, or OmniKey.
Any purchase or use of an external card reader is at your own risk, as Concept2 no longer recommends or supports using third party card readers.
Downloaded the Concept2 Utility but cannot install the software
Symptom
When using Internet Explorer, you downloaded the Concept2 Utility file but are unable to install it.
Resolution
Concept2 recommends using Chrome, Firefox or Microsoft Edge browsers to download the file. If Internet Explorer is your only option, you may need to rename the downloaded file to "Concept2UtilitySetup.exe" before you can successfully run installation.
Concept2 Utility crashes immediately on Mac OS X
Issue
On a Mac, launching the Concept2 Utility results in the program crashing immediately.
Resolution
If there is a problem with the cached font tables on the Mac, the Concept2 Utility will likely crash.
To fix your font cache, use a program such as Font Finagler.
Cannot Find Installed Concept2 Utility Software on my Mac OS X
The recently installed application will be called Concept2 Utility. You can find the application either by looking in your Applications folder from the Finder, or by typing ‘Concept2 Utility’ in Spotlight (the search field) in the upper right corner of your desktop.
Downloaded the Concept2 Utility on my Mac OS X but Cannot Find the Download to Install
Your recent downloads will be stored in the Downloads folder. There is usually an icon for the Downloads folder on your dock. If there is no icon there, open Finder and type Downloads in Spotlight (the search field) in the upper right corner. Once you find the Downloads folder, you can open it and double-click on the Concept2 Utility file to start the install.
Stay connected